안녕하세요. 오늘은 디스코드(Discord)라는 음성 채팅 프로그램에 대해서 간단히 소개해 드리려고 하는데요. 사실 몇 년 전까지만 해도 음성 채팅 프로그램이라고 하면 스카이프나 토크온을 많이 사용했던 것 같은데 요즘엔 디스코드를 훨씬 많이 사용하는 것 같아요. 저도 친구들과 종종 온라인 게임을 할 때 사용하는데요. 오늘은 그런 디스코드 다운로드 방법부터 사용방법까지 간단하게 정리해보려고 해요.
1. 디스코드 다운로드 및 설치
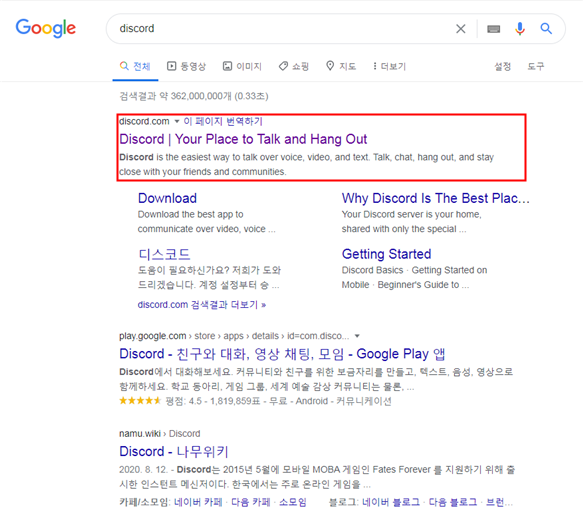
우선 첫 단계는 늘 그렇듯이 네이버 또는 구글에 Discord라고 검색해주세요! 그리고 위에 빨간 네모박스로 표시된 링크를 클릭해주시면 디스코드 공식 사이트로 접속이 가능합니다.
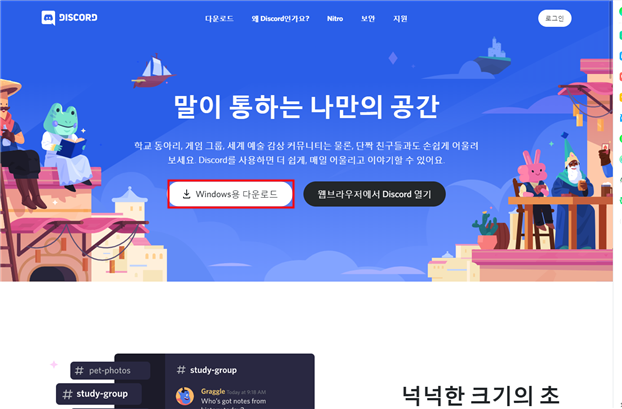
자 디스코드 공식 사이트로 들어오시면 이런 페이지가 보이실 텐데요. 여기서 그냥 바로 보이는 Windows용 다운로드 버튼을 클릭하신 후 다운로드하시면 됩니다. 예전에 제가 다운로드할 때는 사이트가 영어로만 되어있었는데 지금은 번역도 잘 되어있고 보기도 편하게 바뀌었네요. 참고로 윈도우를 사용하지 않는 분들의 경우에는 맨 위에 다운로드라고 쓰여 있는 메뉴를 클릭해주시면 iOS와 Android 또는 리눅스(Linux)와 맥(Mac)의 전용 버전으로 각각 디스코드를 다운로드하실 수 있습니다.
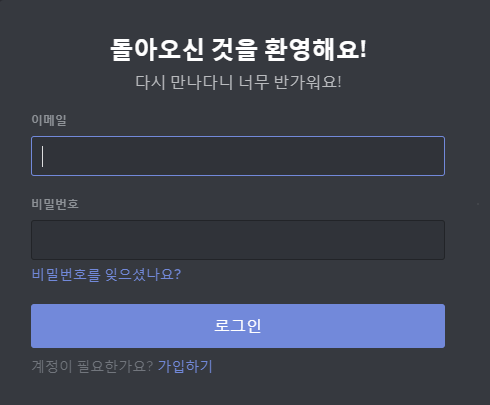
디스코드 다운로드 및 설치까지 끝내셨다면 이제 디스코드를 실행 시켜주세요. 그러면 위와 같은 로그인 창이 뜨게 되는데요. 처음 사용하시는 분들은 당연히 가입을 하셔야겠죠? 아래의 가입하기 버튼을 눌러서 계정을 만드신 후에 로그인해주시면 됩니다. 이미 홈페이지에서 계정을 만드셨거나 따로 계정이 있으신 분들은 그냥 곧바로 로그인해주시면 됩니다.
2. 디스코드 친구 추가하기
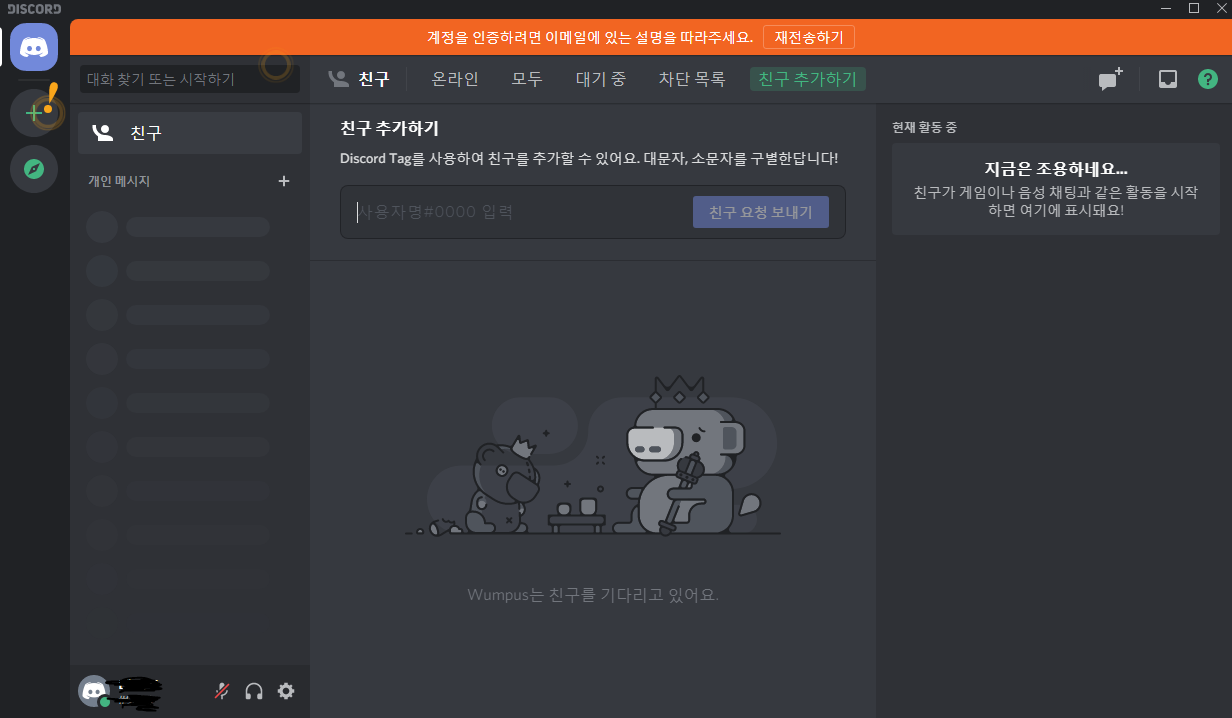
자 이제부터 본격적인 시작입니다. 로그인까지 마치셨으면 아마 이런 모습이실텐데요. 방금 새로 생성한 계정이라 친구도 서버도 아무것도 없는 모습입니다. 여기서 바로 보이는 친구 탭을 누르시면 친구를 추가하실 수 있는데요. 추가하는 방법은 친구로 추가하길 원하는 사용자명과 해당 사용자의 태그를 적어주신 후 친구 요청을 보내주시면 됩니다. 참고로 태그라는 것은 계정을 만드시게 되면 자동으로 지정되는 본인만의 번호인데요. 디스코드는 사용자명을 중복으로 사용할 수 있기 때문에 같은 이름의 사용자들을 구분하기 위한 용도로 태그가 사용됩니다. 태그 번호는 왼쪽 아래 본인의 사용자명 바로 밑에 #xxxx와 같은 형식으로 숫자가 보이실 텐데 그게 바로 본인의 태그 번호입니다.

따라서 다른 사용자를 친구로 추가하려면 해당 사용자의 태그를 먼저 알아야합니다. 아니면 반대로 본인이 사용자명과 태그 번호를 알려주는 것도 방법이겠네요. 친구의 태그 번호까지 알았다면 위와 같은 형식으로 사용자 이름과 #태그 번호를 입력해주시면 친구 요청이 완료됩니다.
3. 디스코드 서버 추가하기
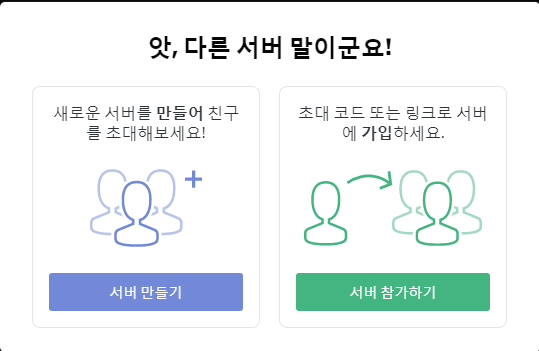
다음으로는 서버를 추가하는 방법에 대해서 알아볼텐데요. 먼저 왼쪽 상단에 +버튼이 있을 텐데 해당 버튼을 눌러주시면 위와 같은 창이 뜰 겁니다. 여기서 서버 만들기란 내가 친구들과 채팅하고 통화할 수 있는 서버를 직접 만드는 것을 말하고 서버 참가하기란 친구가 이미 만들어놓은 서버에 들어가는 것을 말합니다. 서버에 참가하려면 참가하길 원하는 서버의 링크를 받거나 초대 코드를 입력해 참가할 수 있습니다. 이 부분은 조금 이따 말씀드리고 먼저 서버 만들기를 한 번 해보도록 하겠습니다.
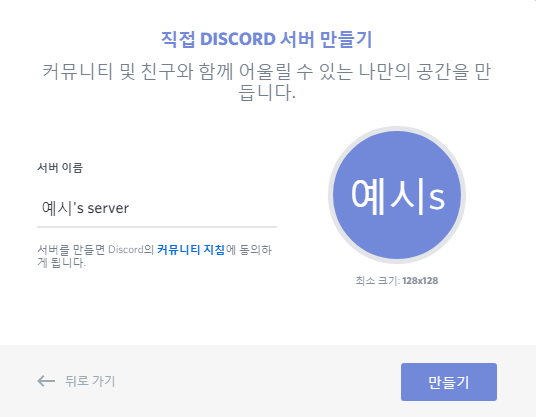
서버 만들기를 누르신 후에 원하시는 서버 이름을 입력해주시고 만들기를 눌러주시면 됩니다. 서버 아이콘도 원하는 사진을 넣어 수정하실 수 있습니다. 이렇게 하시면 서버 만들기는 끝입니다. 굉장히 쉽죠?
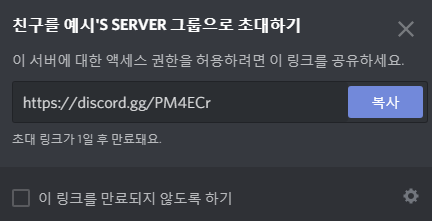
그렇게 서버를 만드셨으면 위와 같이 자동으로 초대 코드가 만들어지는데요. 만약 친구를 내가 만든 서버에 초대하길 원한다면 위의 링크를 복사하신 후 디스코드 개인 메시지로 보내주시면 됩니다. 참고로 일반적인 초대 링크는 1일 후에 자동으로 만료되어 그 이후엔 더 이상 링크가 제 역할을 하지 못하는데요. 만약 링크가 만료되지 않게끔 하길 원하시면 링크 아래에 이 링크를 만료되지 않도록 하기 박스에 체크해주시면 만료되지 않는 링크가 생성됩니다. 반대의 상황도 마찬가지입니다. 아까 말하다 말았던 서버 참가하기에 대한 내용이 이와 같습니다. 내가 참가하길 원하는 서버의 링크를 상대에게서 받으면 그냥 링크를 눌러 서버에 참가하실 수 있습니다.
4. 마무리
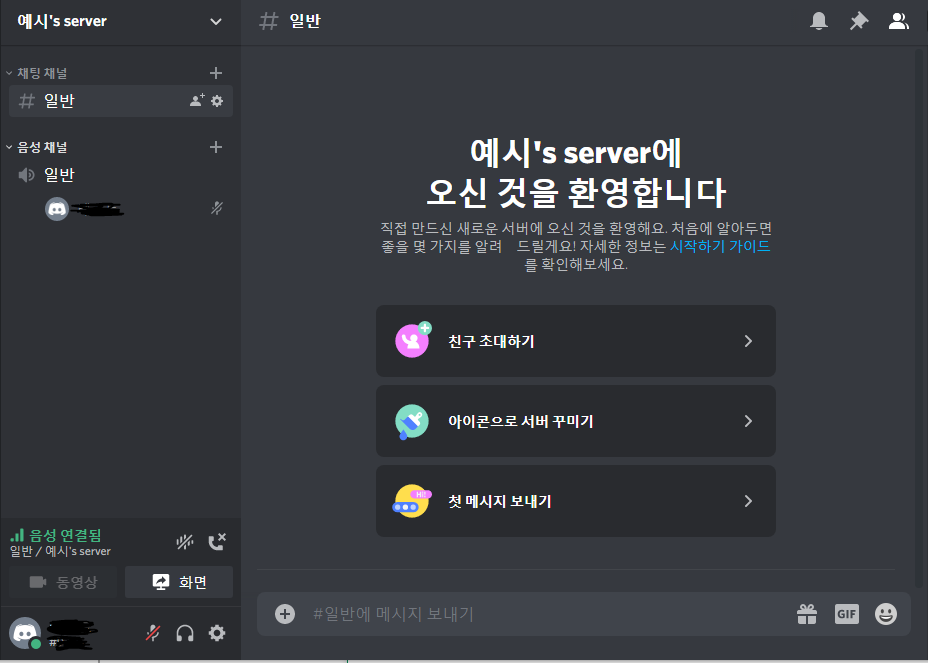
초대까지 완료하셨으면 친구와 함께 채널 안에 들어가서 자유롭게 음성 통화를 하실 수 있습니다. 혹시 음성 설정을 따로 하고 싶으신 분들은 왼쪽 아래에 헤드셋 아이콘 옆에 있는 톱니바퀴 모양을 누르셔서 음성이나 단축키와 같은 옵션들을 설정하실 수 있습니다. 여기까지 오늘은 디스코드 다운로드 방법부터 기본적인 사용 방법에 대해서 알려드렸는데요. 쉽게 설명드린다고 나름 노력했는데 잘 전달되었는지 모르겠네요. 다음 번엔 좀 더 상세한 내용까지 한 번 다뤄보도록 하겠습니다. 감사합니다.
'IT' 카테고리의 다른 글
| 알집 무료 다운로드 및 사용법 알아보기 (0) | 2020.09.04 |
|---|---|
| 디스코드 노래 봇 추가하기!(+ 사용법) (0) | 2020.08.29 |
| 토크온(Talkon) 다운로드 및 사용 방법 정리 (0) | 2020.08.28 |
| 한컴타자연습 2020 무료설치/다운로드 하는 방법! (0) | 2020.08.26 |
| 움직이는 배경화면 스팀 월페이퍼 엔진 (0) | 2020.08.20 |



