안녕하세요. 오늘은 저번에 이어서 디스코드에 대해서 좀 더 상세하게 알아보려고 하는데요. 바로 디스코드 노래 봇 추가하는 방법 및 사용법에 대해서 알려드리려고 합니다. 혹시 디스코드 다운로드와 기본적인 사용방법에 대해서 잘 모르시는 분들은 이전에 제가 쓴 글을 보고 참고하시면 도움이 될 거예요.
https://tellisdatabox.tistory.com/20
디스코드(Discord) 다운로드 및 사용방법 정리
안녕하세요. 오늘은 디스코드(Discord)라는 음성 채팅 프로그램에 대해서 간단히 소개해 드리려고 하는데요. 사실 몇 년 전까지만 해도 음성 채팅 프로그램이라고 하면 스카이프나 토크온을 많이
tellisdatabox.tistory.com
1. 디스코드 봇이란?
우선 디스코드 봇에 대해서 잘 모르시는 분들을 위해 간단히 설명드리자면 디스코드 봇이란 사용자가 채팅으로 명령어를 입력하면 해당 명령어를 받고 수행하는 프로그램이라고 생각하시면 됩니다. 봇마다 명령어가 약간씩 다른 경우가 많고 여러 기능들을 추가할 수도 있어서 굉장히 종류가 다양합니다. 기본적으로는 원하는 노래를 찾아서 재생해주는 기능부터 채널 내에 안내 메시지를 보낸다던가 비속어를 사용하는 사람에게 경고를 한다던가 등 여러 가지가 많은데요. 본인이 따로 봇을 만들 수도 있고 다른 사람들이 만들어 놓은 봇을 사용할 수도 있습니다. 오늘 내용은 디스코드 봇을 우리가 만든 서버에 추가하는 방법에 대해서 알아보려고 합니다.(디스코드 봇은 본인이 서버를 만든 사람만 초대가 가능합니다.)
2. 디스코드 봇 추가하기
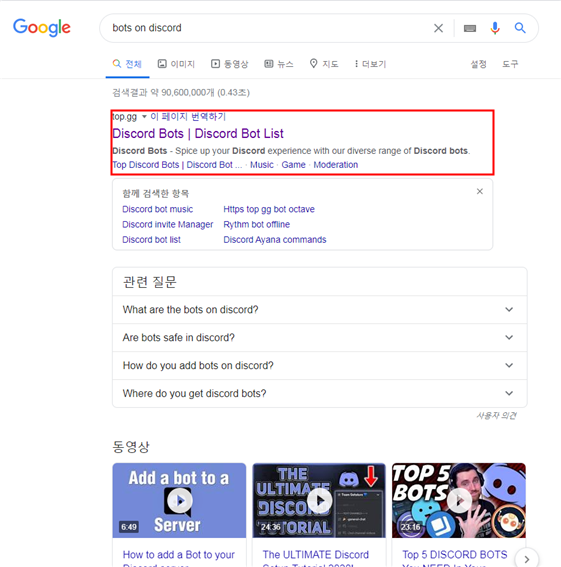
디스코드 봇을 추가하려면 먼저 여러 봇들을 등록해둔 사이트에 들어가셔야 하는데요. 구글 혹은 네이버의 검색 창에 이런 식으로 'bots on discord'라고 검색해주세요. 그러면 맨 위에 Discord Bots라는 링크가 나올 텐데 클릭해서 들어가 주시면 됩니다.
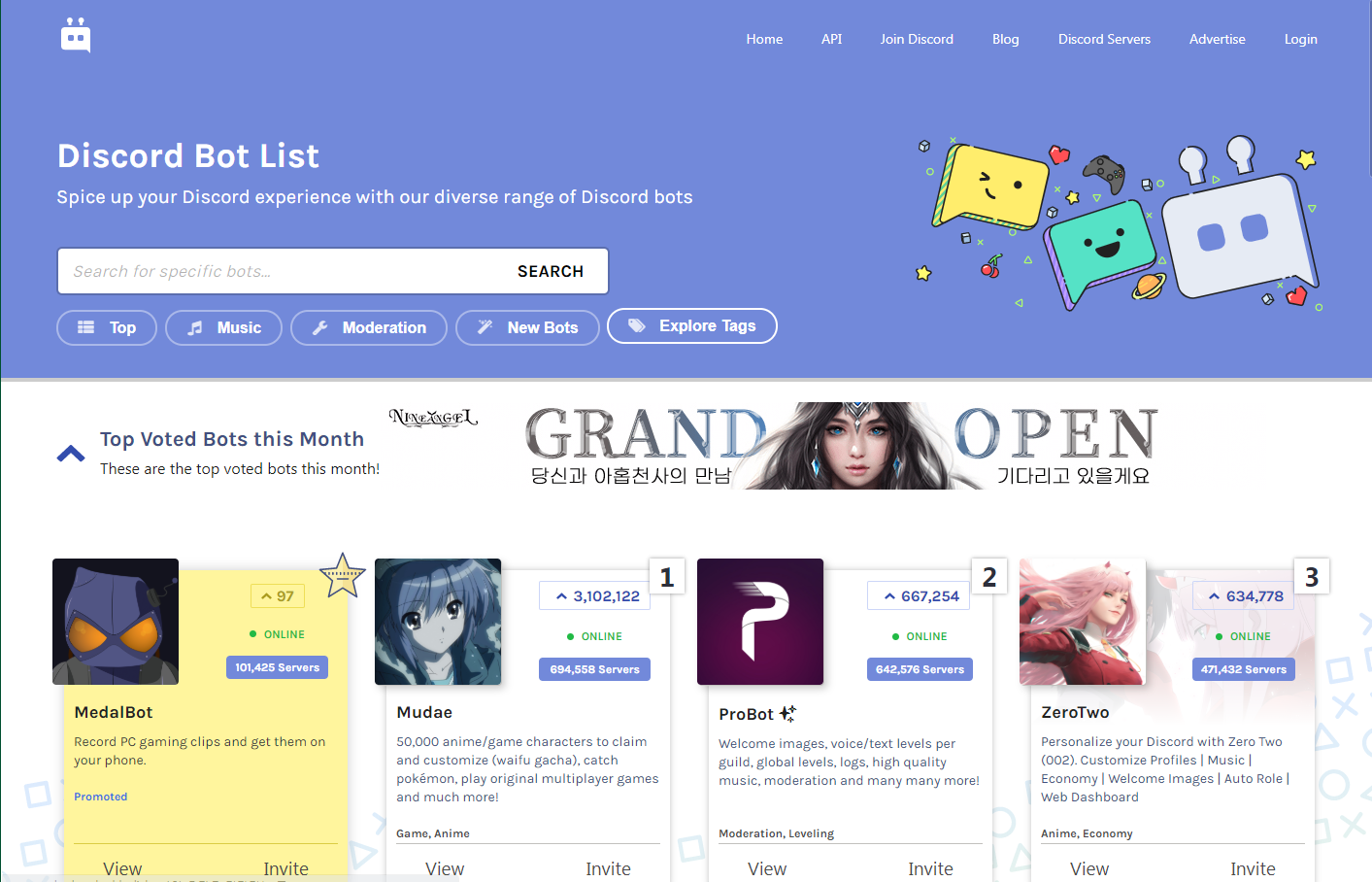
사이트에 접속하셨으면 이런 화면이 나오는데 원하는 봇의 이름을 검색해서 찾을 수도 있고 카테고리 별로 찾아볼 수도 있는데요. 밑으로 쭉 내리시면 훨씬 더 많은 봇들을 둘러보실 수 있습니다. 그리고 봇마다 View와 Invite라는 버튼이 있는 걸 보실 수 있는데 여기서 View를 누르면 해당 봇에 대한 소개 및 정보를 볼 수 있고 Invite를 누르면 해당 봇을 서버로 초대하실 수 있습니다. 각자 하나씩 살펴보시면서 원하시는 봇을 고르셨으면 Invite 버튼을 눌러주세요. 저는 맨 위에 뜨고 있는 ProBot을 한 번 서버에 추가해보도록 하겠습니다.
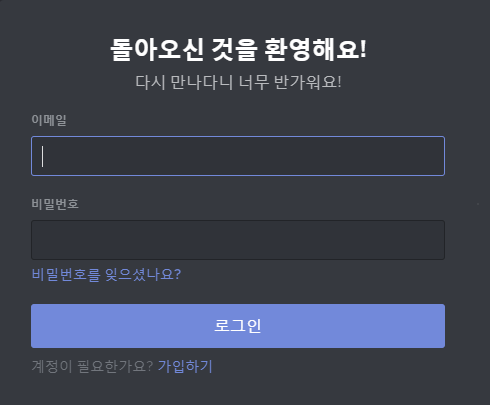
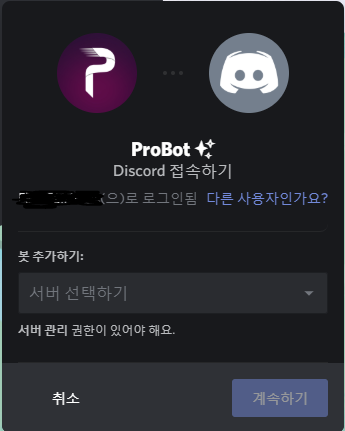
자 Invite 버튼을 누르면 디스코드 로그인 창이 뜨게 되는데요. 바로 로그인까지 해주시면 이런 식으로 해당 봇을 어떤 서버에 추가할지 선택하실 수 있습니다. 그리고 아까 위에서도 말했지만 봇을 추가하려면 해당 서버의 관리 권한이 있어야 하기 때문에 관리 권한이 없는 서버에는 봇을 추가하실 수 없습니다. 저는 이전에 만들어둔 서버에 추가해보도록 하겠습니다.
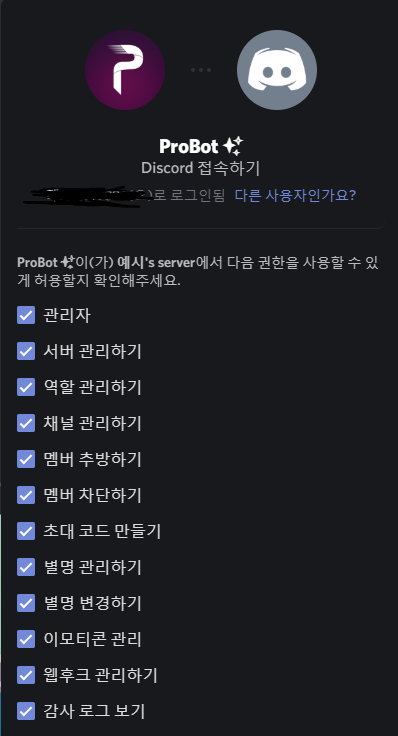
서버까지 선택하셨으면 이렇게 권한 설정에 대한 부분이 나오는데요. 이 부분은 해당 봇에게 어디까지 권한을 허용해 줄지를 정하는 부분입니다. 잘 모르신다면 그냥 넘기셔도 되지만 허용을 원하지 않는 부분은 체크를 해제해 주시면 됩니다. 원래는 한 서버에 봇을 여러 개 추가하게 되면 충돌이 일어나는 것을 최소화하기 위해 설정해 주는 경우가 많지만 여러 개의 봇 추가를 하지 않으신다면 그냥 기본 설정대로 두시고 넘기셔도 별 문제는 없습니다. 설정까지 완료하셨으면 승인 버튼을 눌러주시면 봇 추가는 끝이 납니다.
3. 디스코드 봇 사용법
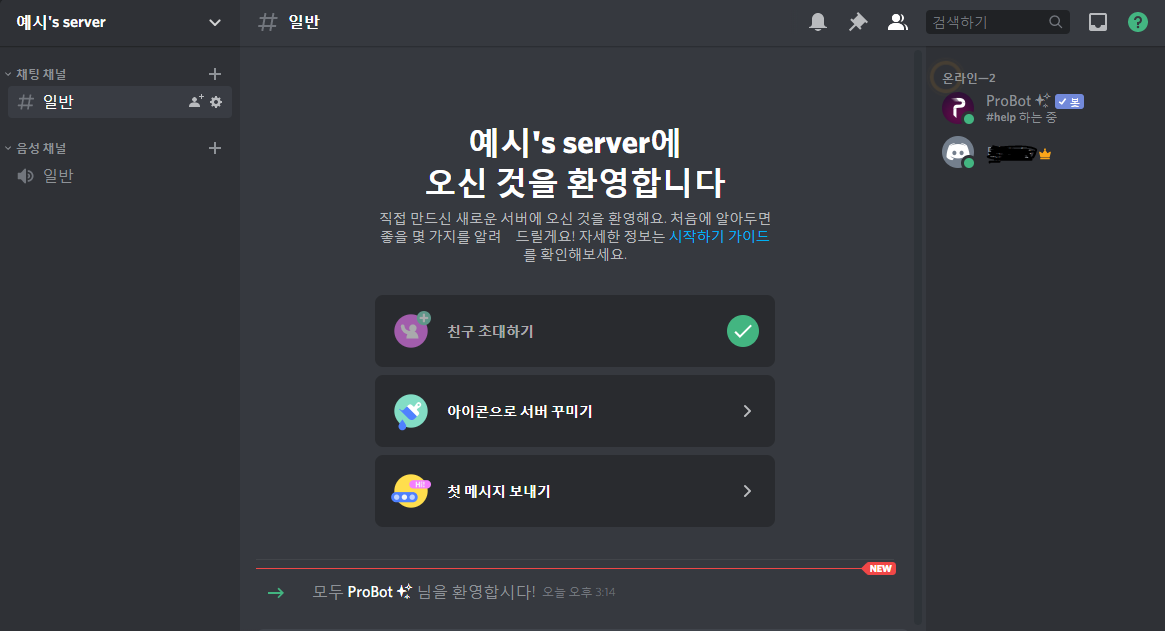
이제 봇 추가까지 끝났고 다음으로 디스코드 봇 사용법에 대해서 알아볼 건데요. 디스코드를 실행한 후 아까 봇을 추가한 서버를 들어가 보시면 이렇게 서버 내에 봇이 추가된 것을 확인하실 수 있습니다. 그리고 봇을 사용하려면 먼저 명령어에 대해서 아셔야 하는데요. 봇마다 명령어는 전부 다른데 어떻게 알 수 있을까요? 바로 'help' 명령어를 입력하시면 됩니다. 위의 ProBot에도 #help라고 쓰여 있죠? 바로 채팅창에 #help를 입력해줍시다.
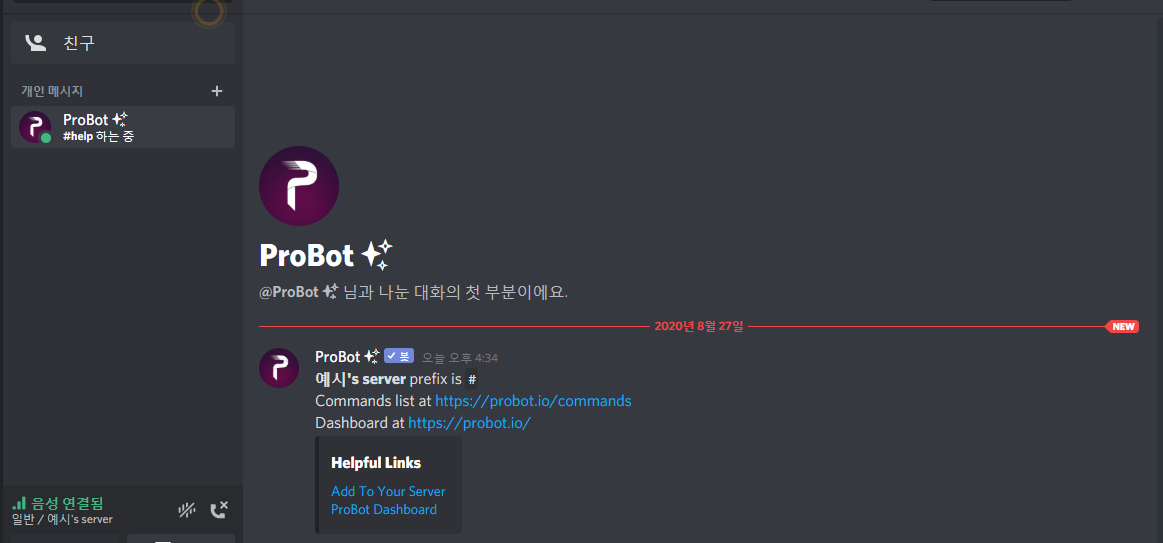
명령어를 입력하니 개인 메시지로 해당 봇이 저에게 이런 답변을 줬는데요. 봇마다 답변이 달라서 어떤 봇은 바로 개인 메시지로 명령어 리스트를 보여주는데 이 봇은 링크를 보내주네요. 커맨드 리스트라고 쓰여져 있는 링크를 클릭해봅시다.
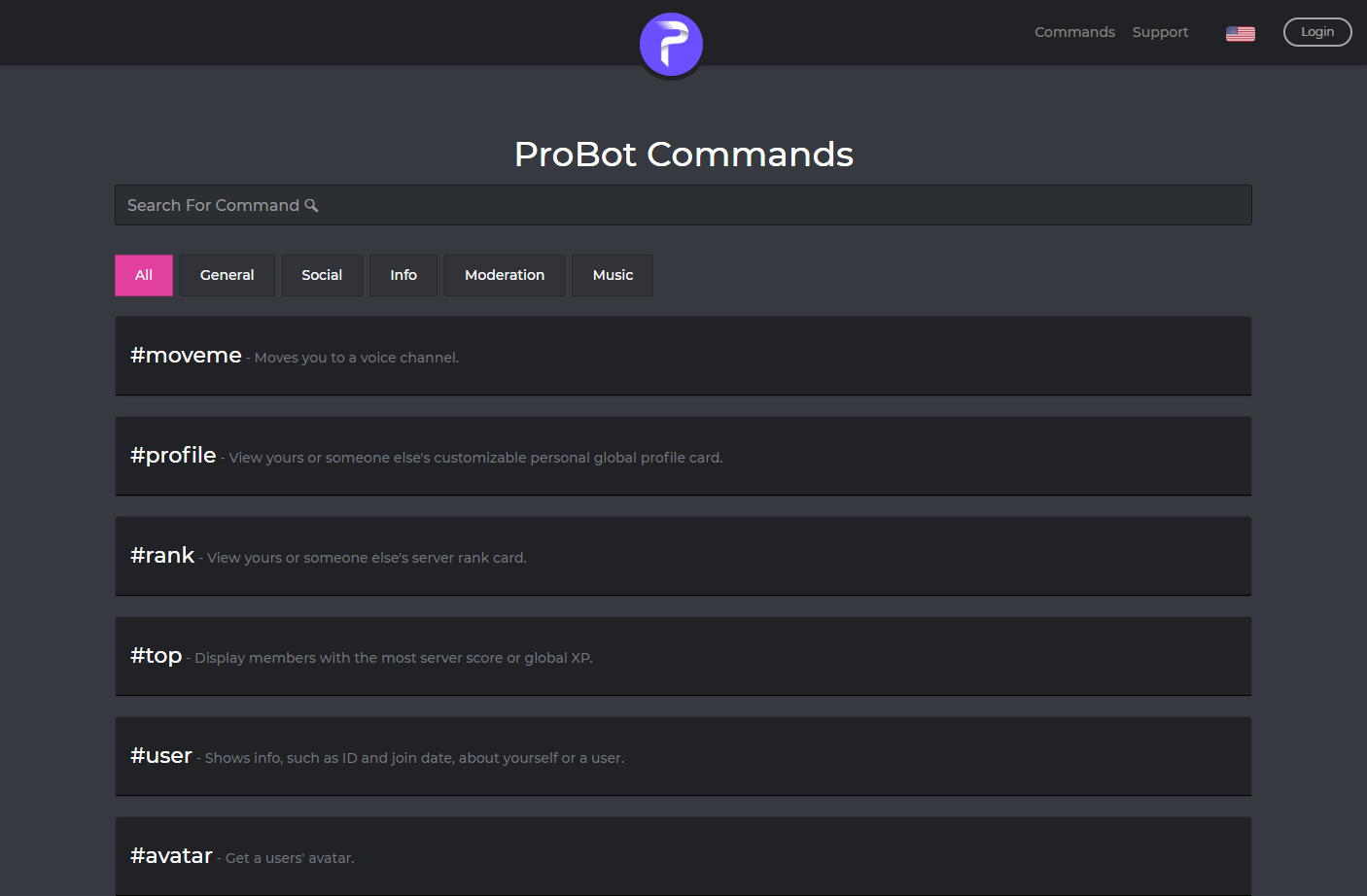
링크를 누르니 이런 사이트로 연결되네요. ProBot의 명령어 리스트를 전부 보여줍니다. 아무래도 이 봇의 명령어는 #으로 시작하는 것 같죠? 뭐 쭉 둘러보면 서버 관리나 메시지 지우기 등 많은 명령어들이 있는데요. 오늘은 노래 봇 사용방법에 대해서 알아보는 중이니 위의 카테고리 중 Music으로 분류되어 있는 카테고리를 선택해주세요.
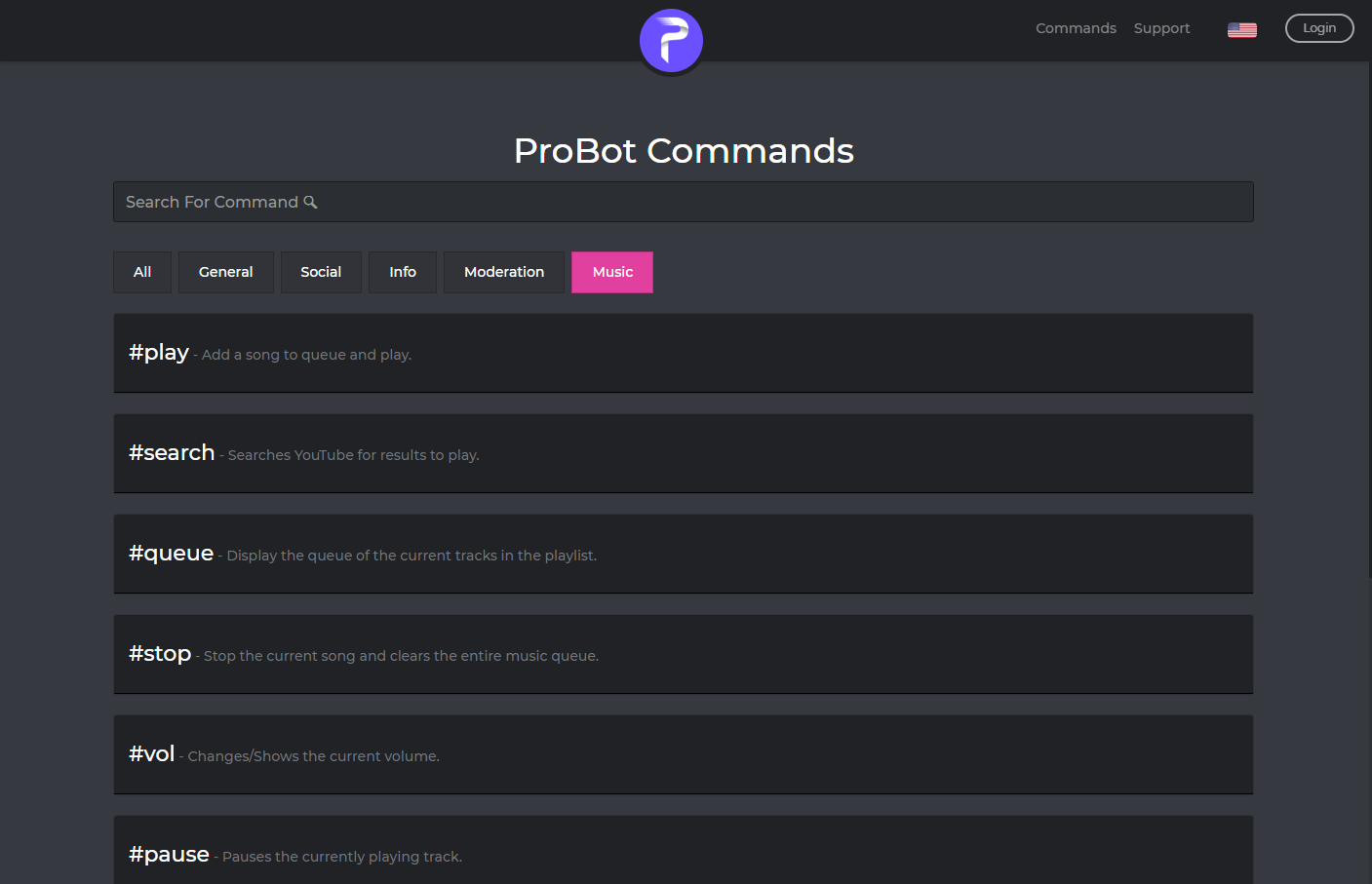
그러면 이렇게 노래 재생과 관련한 명령어들만 정리되어 나옵니다. 뭐 명령어들의 뜻은 기본적인 영어를 아신다면 딱히 어려운 부분은 없습니다. play는 당연히 재생이고 stop은 노래 중지, pause는 일시 정지 등 뭐 이런 기본적인 내용들이라 한 번 쭉 둘러보시기만 해도 노래 봇으로 사용하시기엔 문제가 없을 겁니다. 참고로 봇을 사용하시기 전에 봇이 명령어를 수행하려면 명령을 내린 사용자가 채널 안에 들어가 있어야 한다는 점 알아두세요.

채널에 들어오셨으면 채팅창에 {(명령어) (노래 제목)} 이런 식으로 입력해주시면 됩니다. 참고로 노래 제목이 같은 노래들이 있을 텐데 그럴 경우엔 뒤에 가수 이름까지 붙여주시면 더 정확히 찾아줍니다. 저는 아이유 씨의 가을 아침이라는 노래를 재생해 보겠습니다.
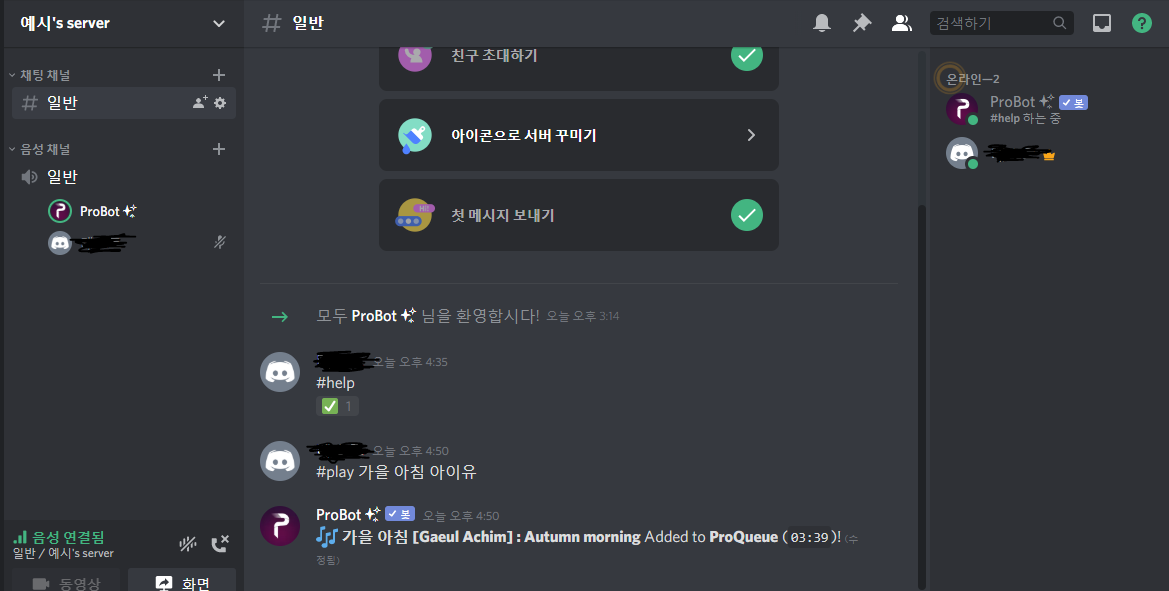
위와 같이 명령어를 입력해주시면 이렇게 내가 있는 채널로 들어와 봇이 직접 노래를 재생해줍니다. 노래를 잠시 일시정지하고 싶다면 아까 명령어 #pause를 입력하시면 되고 그만 듣고 싶으시다면 #stop을 입력해주시면 됩니다. 이렇게 친구들과 게임하면서 노래를 틀어 같이 들을 수 있습니다. 그리고 봇이 노래를 저장하고 있는 형식이 아니라 유튜브에서 노래를 찾아 재생해주는 형식이라 유튜브에 있는 영상이라면 노래가 아니더라도 제목만 정확히 입력해주시면 재생이 가능합니다. 그래서 예능 프로그램이나 라디오 방송을 그냥 틀어놓고 라디오처럼 들을 수도 있습니다. 이상으로 오늘은 디스코드 노래 봇 추가하는 방법부터 사용법까지 알려드렸는데요. 최대한 쉽게 설명해봤는데 이해가 잘 되셨는지 모르겠네요. 도움이 되셨으면 좋겠습니다. 감사합니다.
'IT' 카테고리의 다른 글
| 롤 핑 낮추는 법, 롤 핑 보는 방법 알아보기 (0) | 2020.09.10 |
|---|---|
| 알집 무료 다운로드 및 사용법 알아보기 (0) | 2020.09.04 |
| 토크온(Talkon) 다운로드 및 사용 방법 정리 (0) | 2020.08.28 |
| 디스코드(Discord) 다운로드 및 사용방법 정리 (0) | 2020.08.27 |
| 한컴타자연습 2020 무료설치/다운로드 하는 방법! (0) | 2020.08.26 |



